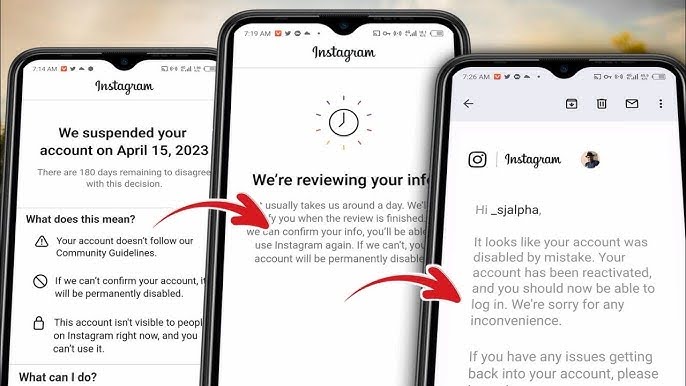IPhone Windows Bilgisayara Nasıl Bağlanır?
Eğer sahip olduğunuz bir iPhone ile Windows tabanlı bir dizüstü veya masaüstü bilgisayara sahipseniz, siz de cihazları rahatlıkla bağlayabilirsiniz. Artık iPhone’ların Windows PC’lerle uyumsuz olduğu algısı artık geçmişte kaldı. Microsoft, Windows 11’in Telefon Bağlantısı uygulamasına yeni iPhone işlevleri ekledi.
Bu özel uygulama, telefonunuzla bilgisayarınız arasındaki bağlantıyı daha yakın hale getiren yerleşik bir araçtır. Geleneksel olarak sadece Android cihazlarıyla uyumlu olmuşken, şimdi iPhone’unuzdaki iMessage ve SMS mesajlarınızı Windows platformunda görüntülemenizi, arama yapmanızı, kişilerinizi gözden geçirmenizi ve daha fazlasını yapmanıza imkân tanır. Microsoft’un bu adımı, iPhone kullanıcıları için Windows işletim sistemini daha entegre ve kullanışlı hale getirme amacını yansıtıyor. Artık Windows 11 ile iPhone sahipleri de bu özellikleri rahatlıkla kullanarak iletişimlerini daha etkili bir şekilde yönetebilirler.
Telefonunuzda ailenize, arkadaşlarınıza veya sınıf arkadaşlarınıza göstermek istediğiniz şeyleri daha büyük bir ekranda paylaşmak genellikle daha iyi bir deneyim sunar. Ancak, iPhone’unuzu Wifi aracılığıyla Windows 10 çalıştıran bir bilgisayara yansıtmanın pek çok farklı yöntemi var ve bu seçenekler arasında seçim yapmak bazen zor olabilir.
Bu tür bir bağlantı, farklı senaryolara uygun farklı araçlarla gerçekleştirilebilir. Örneğin, iPhone ekranınızı bir sunumda göstermek istediğinizde veya bir oyunu daha büyük bir ekranda oynamak istediğinizde farklı yöntemler kullanabilirsiniz. Wifi aracılığıyla ekran yansıtma seçenekleri genellikle kablosuz ve kullanıcı dostu bir deneyim sunar, ancak uygun seçeneği seçerken dikkat etmek önemlidir.
Iphone Windows Bağlantısı Nasıl Kurulur?
- Öncelikle Microsoft Mağazası’na giderek işleme başlayın.
- Arama çubuğuna “Telefon Bağlantısı” uygulamasını yazın ve en ilgili sonucu seçin.
- Güncelleme mevcutsa, uygulamanın yanındaki “Güncelle” düğmesine tıklayarak uygulamayı güncelleyin.
- Güncelleme tamamlandıktan sonra, uygulamayı başlatın.
- Windows 11 PC’nizde Bluetooth’u etkinleştirin. Bunu yapmak için Windows Tuşu + A‘ya basarak Hızlı Ayarlardaki Bluetooth simgesini tıklayın.
- Telefonunuzu ekranın başlangıç ekranında görüntüleyin ve seçin.
- Telefon Bağlantısı uygulamasında belirtilen adımları izleyerek iPhone’unuzu Windows 11 ile Bluetooth aracılığıyla eşleştirin.
- Eşleştirmeyi onaylamak için gerektiğinde QR kodunu tarayın ve kodların doğru şekilde eşleştiğinden emin olun.
- Telefon Bağlantısı uygulamasında, uygulamanın istediği ek izinleri iPhone’unuzda verin.
- Eşleştirme tamamlandığında, Windows 11 PC’nizden bir çağrı yapmak için “Aramalar” seçeneğini tıklayın. “Mesajlar“ı tıklayarak yeni bir mesaj başlatabilir ve uygulamanın üstündeki defter simgesine tıklayarak bir mesaj oluşturabilirsiniz. Ayrıca uygulamanın sol tarafında “Bildirimler” bölümünü de göreceksiniz.
Bu adımları takip ederek iPhone’unuzu Windows 11 PC’nize bağlayabilir ve Telefon Bağlantısı uygulaması aracılığıyla iPhone içeriklerinizi daha büyük bir ekranda görüntüleyebilirsiniz.
Artık iPhone kullanıcıları olarak, Telefon Bağlantısı uygulamasına erişim sağladınız. Ancak şu an için uygulamanın işlevselliği biraz sınırlıdır. Örneğin, iMessage veya SMS üzerinden resim gönderme yeteneğine sahip değilsiniz ve Telefon Bağlantısı üzerinde göreceğiniz tüm mesajlar, PC’nizde başlattığınız mesajlar olacaktır.
Ayrıca, PC’nizden grup mesajlarına katılamaz veya grup mesajları gönderemezsiniz. Microsoft, Telefon Bağlantısı uygulamasını sürekli olarak geliştirmeye çalıştığını belirtmektedir ve zaman içinde daha fazla işlevselliğin eklenmesi beklenmektedir. Bu sayede gelecekte Telefon Bağlantısı’nın daha geniş bir yelpazede kullanım imkanı sunacağı umulmaktadır.
Her ne koşulda olursa olsun, bu yenilik sayesinde iPhone kullanıcılarının Windows 11 PC’leriyle çok daha sorunsuz bir entegrasyon deneyimi yaşaması mümkün olacak. Özellikle birden fazla cihazı eş zamanlı kullanmayı sevenler için, iPhone’ların ve Windows bilgisayarlarının uyumu daha da göz kamaştırıcı bir hale getirilmiş olacak. iPhone’ların ve Windows PC’lerinin daha uyumlu hale gelmesi, özellikle mesaj ve çağrıları senkronize bir şekilde bilgisayarımızdan görüntüleyebilme imkanı sunarak, günlük yaşantımızın verimliliğini artıracak ve hayatı daha da sadeleştirecektir.

IPhone ve IPad’i Windows’a Bağlamanın Alternatif Yolları
1. ApowerMirror
İlk tercih edebileceğiniz ekran yansıtma uygulaması ApowerMirror olarak karşımıza çıkıyor. Bu kanıtlanmış ve birçok kez test edilmiş olan ekran yansıtma uygulaması, dünya genelinde en iyi ekran yansıtma araçları arasında öne çıkmaktadır.
Yaygın bir şekilde çevrimiçi olarak sunulan bu araç, ekran yansıtmanın ötesinde, beyaz tahta üzerine not alma, ekran kaydetme ve ekran görüntüsü alma gibi çeşitli özellikler de sunar. ApowerMirror, iPad’inizi yansıtmanızı veya iPhone ekranınızı Windows 10 işletim sistemine aktarmanızı sağlamanın yanı sıra, bu işlemleri nasıl gerçekleştireceğinizi öğrenmek istediğinizde, aşağıdaki adımlara göz atmanız yeterli olacaktır.
ApowerMirror uygulamasını edinmek ve hem iPhone/iPad hem de Windows 10 cihazlarınıza başarıyla kurmak için aşağıdaki adımları takip edebilirsiniz:
- İlk olarak, uygulamayı hem iPhone/iPad cihazınıza hem de Windows 10 işletim sistemine sahip bilgisayarınıza indirin ve kurun. Bu adımları tamamladığınızda, her iki cihazın da aynı WiFi ağına bağlı olduğundan emin olun. Bu, sorunsuz bir bağlantı kurmanız için oldukça önemlidir.
- Daha sonra, her iki cihazda da ApowerMirror uygulamasını başlatın. iPhone veya iPad cihazınızda uygulamayı açtıktan sonra, ekranın alt kısmında bulunan “ayna” simgesine dokunun. Ardından, cihazınızın Kontrol Merkezi’ne gidin ve burada “Ekran Yansıtma” seçeneğine tıklayın. Bu adımları takip ederek, bağlanmak istediğiniz Windows 10 bilgisayarının adını seçin.
- Bağlantıyı kurmak için alternatif olarak, ayrıca QR kodunu tarayabilir veya özel bir PIN kodunu girebilirsiniz. Uygun olan yöntemi tercih ederek bağlantı adımlarını tamamlayın.
- Bağlantı başarılı bir şekilde kurulduktan sonra, iPhone veya iPad ekranınızın içeriğini Windows 10 bilgisayarınızda anında görebileceksiniz. Bu adımları izleyerek, iki cihaz arasında hızlı ve güvenilir bir ekran paylaşımı deneyimi yaşayabilirsiniz.
2. LetsView
LetsView, iPhone’unuzu ücretsiz bir şekilde Windows 10 işletim sistemine yansıtmanıza izin veren kullanışlı bir araç olarak dikkat çekmektedir. Bu özelliklerinin yanı sıra, LetsView çeşitli platformlarda mevcut olup Windows 10 ile mükemmel bir uyumluluk sergilemektedir. Bu sayede, iPhone veya iPad cihazınızı kolaylıkla Windows 10 bilgisayarınıza yansıtarak, ekran paylaşımı deneyiminizi en üst düzeye çıkarabilirsiniz.
LetsView’in sağladığı bu harika araç sayesinde, iPhone veya iPad’inizi Windows 10 işletim sistemi ile sorunsuz bir şekilde senkronize edebilirsiniz. Ücretsiz bir çözüm sunması ve kullanıcı dostu arayüzü sayesinde, iki cihaz arasında hızlı ve güvenilir bir ekran yansıtma süreci yaşayabilirsiniz. Bu şekilde, mobil cihazınızdaki içerikleri büyük bir ekranda görüntüleyerek daha geniş bir izleme deneyimi elde edebilirsiniz. LetsView’in iPhone’u Windows 10’a ücretsiz olarak yansıtma imkanı sunması, kullanıcılar için pratik ve etkili bir çözüm olarak öne çıkmaktadır.
LetsView’i kullanarak iPhone’unuzu Windows 10 işletim sistemine kolayca yansıtabilmek için aşağıdaki adımları takip edebilirsiniz:
- Öncelikle, hem iOS cihazınıza hem de Windows 10 bilgisayarınıza LetsView uygulamasını yükleyin. Ardından, LetsView uygulamasını her iki cihazda da başlatın ve her iki cihazın da aynı internet bağlantısına sahip olduğundan emin olun. Bu, sorunsuz bir bağlantı sağlamak için gereklidir.
- Windows 10 bilgisayarınızda, ana arayüzün sağ tarafında bulunan kod simgesine tıklayarak QR kodunu ve PIN kodunu alabilirsiniz. Bu adımları takip ettikten sonra, sıradaki işlem için hazır olacaksınız.
- Ardından, iPhone veya iPad cihazınızda LetsView uygulamasını açın ve Windows 10 bilgisayarınızdaki PIN kodunu girebilir veya Windows 10 ekranında görünen QR kodunu tarayabilirsiniz. Bu adımları tamamladığınızda, iki cihaz arasında güvenli bir bağlantı kurulmuş olacak.
- iPhone’unuzun Kontrol Merkezini açın ve “Ekran Yansıtma” seçeneğine dokunun. Aşağıya kaydırdığınızda, iPhone veya iPad ekranınızın içeriği Windows 10 bilgisayarınızın ekranında anında görüntülenecektir.
LetsView uygulamasının sunduğu bu basit ve etkili adımları izleyerek, iOS cihazınızın içeriğini Windows 10 bilgisayarınıza hızlı ve sorunsuz bir şekilde yansıtabilirsiniz. Bu sayede mobil cihazınızdaki içerikleri geniş bir ekranda rahatlıkla gözlemleyebilirsiniz.
3. 5K Player
Listede yer alan son araç, 5K Player olarak bilinir. Bu özel araç, Apple’ın AirPlay özelliğini destekleyerek iPhone ekranını Windows 10 bilgisayarına yansıtmak için kullanılan ücretsiz bir medya oynatıcıdır. 5K Player, sadece medya oynatma yetenekleriyle sınırlı kalmaz; aynı zamanda çoklu ekran oynatma özelliğiyle de öne çıkar. Bu sayede, iPhone ekranınızı Windows 10 bilgisayarınıza yansıtırken aynı anda birden fazla ekranın içeriğini oynatabilirsiniz.
iPhone ekranını Windows 10’a yansıtmak isteyenler için 5K Player, oldukça kullanışlı bir seçenek sunar. AirPlay desteği sayesinde, iPhone veya iPad cihazınızın ekranını Windows 10 bilgisayarınıza kablosuz bir şekilde yansıtabilirsiniz. Bu özellik, iPhone’ınızdaki içerikleri geniş bir ekranda paylaşmak veya izlemek isteyenler için ideal bir çözüm sunar.
Daha fazla bilgi edinmek isteyenler için aşağıdaki adımları izlemek yeterli olacaktır. Bu adımlar, iPhone ekranını Windows 10 bilgisayarına yansıtma işlemi hakkında gerekli rehberliği sağlayacaktır. 5K Player’ın sağladığı çoklu ekran oynatma özelliği sayesinde, daha geniş bir izleme deneyimi elde etmek isteyen kullanıcılar için özellikle değerli bir seçenek sunulmuş olur.
5K Player’ı Windows 10 işletim sisteminize indirmek için ilk adımı atın. Uygulamayı indirdikten sonra, Windows 10 bilgisayarınızda uygulamayı başlatın. Ardından, AirPlay simgesini bulun ve tıkladığınızda uygulamayı açın. Bu, iPhone ekranını Windows 10 bilgisayarınıza yansıtmak için gereken adımların ilk aşamasıdır.
Şimdi sıra iPhone’unuzu Windows 10 bilgisayarınıza bağlamakta. iPhone’unuzda, Windows 10 işletim sistemiyle bağlantı kurmak için Kontrol Merkezi’ni gösterin. Kontrol Merkezi’nde “Ekran Yansıtma” seçeneğine dokunun. Bu adım, iPhone ve Windows 10 arasında bağlantının sağlanması için gereklidir.
Bu işlemleri tamamladığınızda, iPhone ekranınız Windows 10 bilgisayarınızda gösterilmeye başlayacaktır. 5K Player’ın sağladığı AirPlay özelliği sayesinde, iPhone’unuzdaki içerikleri kablosuz bir şekilde Windows 10 bilgisayarınızın ekranında gözlemleyebilirsiniz. Bu basit adımları izleyerek, iki cihaz arasında sorunsuz bir ekran paylaşımı deneyimi yaşayabilirsiniz.

IPhone USB ile Bilgisayara Nasıl Bağlanır?
Bilgisayarınızın uyumlu hale geldiği durumda, iPhone’unuzu bağlayabilmek için birkaç adımı takip etmeniz gerekmektedir. İlk olarak, iPhone’unuzun kablosunu ve güç kablosunu takmanız gerekmektedir. Daha sonra, bilgisayarınızın açık olduğundan ve internete bağlı olduğunuzdan emin olun. Bu aşamaları tamamladıktan sonra, iTunes uygulamanızı açın ve “Bağlantı” sekmesine tıklamanız gerekmektedir.
“Bağlantı” sekmesine geçtiğinizde, “Aygıt Bilgileri” altında ilerleyin. Bu aşamada, bilgisayarınıza hangi aygıta erişmek istediğinizi belirtmeniz gerekmektedir; örneğin, bir iPhone. Bu seçim, cihazınızın hangi tür bağlantıya sahip olduğu konusunda size bilgi sunacaktır – USB veya Bluetooth gibi.
Bu adımları takip ederek, bilgisayarınız ve iPhone’unuz arasında gerekli bağlantıyı kurabilirsiniz. Uyumlu bir şekilde çalışmak için gerekli donanım ve yazılım koşullarının sağlandığından emin olduktan sonra, bu adımlar sayesinde bilgisayarınız ve iPhone’unuz arasında veri transferi ve diğer bağlantı gereksinimlerini etkin bir şekilde yönetebilirsiniz.